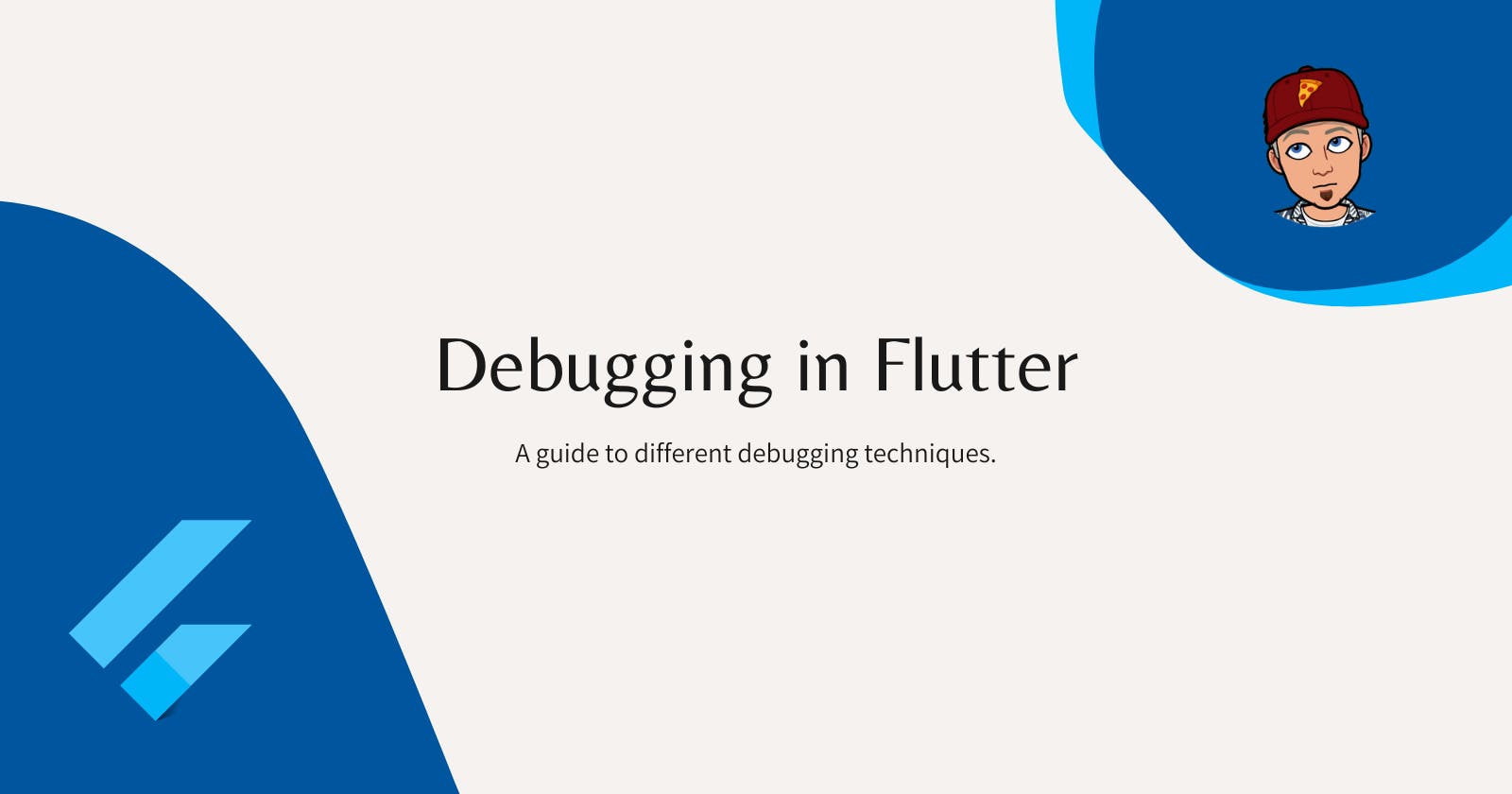Introduction
Debugging is an integral part of developing any software application, and Flutter apps are no exception. It can be a time-consuming and challenging task, but with the right tools and techniques, it becomes much easier to find and fix bugs. In this blog post, we will explore various debugging techniques that you can use to identify and resolve issues in your Flutter apps. Whether you are a beginner or an intermediate developer, you will find this guide informative and helpful. So let's dive in and start learning how to debug Flutter apps like a pro!
Printing debug statements
Printing debug statements is a simple and effective way of debugging Flutter applications. This technique involves adding statements to your code that will print out values or information about the state of your application. These statements can be placed in various locations throughout your code to help you understand what is happening in your application and to help you identify potential issues.
Here's an example of how you can use debug statements to help you understand the flow of data in your application:
void fetchData() async {
print('Fetching data from server...');
var response = await http.get('https://example.com/data');
print('Data fetch complete: ${response.body}');
var data = json.decode(response.body);
print('Data decoded: $data');
setState(() {
_data = data;
});
}
In this example, we are fetching data from a server and updating the state of the application with the data we receive. By adding print statements before and after each step of the process, we can see exactly what is happening and what the data looks like at each step. This can help us identify any issues with our code, such as incorrect URLs or issues with the data being returned from the server.
Flutter DevTools
The Flutter DevTools is an excellent tool for debugging Flutter apps. It provides an array of features that can help you identify and resolve issues in your code more efficiently. DevTools provides you with a wealth of information about your app, including the widget tree, performance metrics, network requests, and more.
With DevTools, you can inspect the widget tree to see the structure of your app and to understand the layout and styling of your widgets. You can use the performance metrics to monitor your app's performance, identify bottlenecks, and optimize your code. The network tab provides you with a detailed view of the network requests made by your app, including request and response headers, payloads, and status codes.
To enable the Flutter DevTools in your Flutter app, you can follow these steps:
Open your Flutter app in the Dart Editor or in Visual Studio Code.
Start your app in the debugger.
Click on the "DevTools" button in the Dart Editor or press "F5" in Visual Studio Code to open the DevTools window.
In the DevTools window, you can access a variety of debugging tools such as the "Debugger" panel, the "Performance" panel, and the "Timeline" panel.
You can also access the Flutter inspector, which is a visual representation of the widget tree of your Flutter app. You can inspect the properties of each widget and see how they're laid out on the screen.
Assert Statement
The assert statement is a powerful debugging tool that can be used in Flutter applications. It allows you to verify that a certain condition is true, and if the condition is false, it throws an exception with a specified error message. This makes it easy to identify the root cause of an issue, especially when the error message is meaningful and descriptive.
Here's an example of how you can use the assert statement in Flutter:
int divide(int a, int b) {
assert(b != 0, "Cannot divide by zero.");
return a ~/ b;
}
void main() {
int result = divide(10, 2);
print(result);
int result2 = divide(10, 0);
print(result2);
}
In this example, the divide function takes two arguments, a and b, and returns the result of dividing a by b. The assert statement checks whether b is equal to zero, and if it is, an error message is thrown, indicating that dividing by zero is not allowed. When the divide function is called with 10 and 2, the output will be 5, which is the expected result.
However, when the function is called with 10 and 0, the assert statement will throw an exception with the error message Cannot divide by zero., indicating that there was an error in the code.
The Flutter Observatory
The Flutter Observatory is a powerful debugging tool that provides detailed information about your app's performance, including frame rate, memory usage, and more. To enable the Flutter Observatory, you need to add the following code to your Flutter app's main() function:
import 'package:flutter/foundation.dart';
void main() {
FlutterError.onError = (details) {
FlutterError.dumpErrorToConsole(details);
};
runApp(MyApp());
}
Once you've added this code, you can open the Flutter Observatory by running your app in profile mode (flutter run --profile). This will start a development server and launch a web-based interface that provides access to the Flutter Observatory.
In the Observatory, you can see a visual representation of your app's performance, including a timeline of its activity, a graph of its memory usage, and a chart of its frame rate. This information can help you identify performance bottlenecks and memory leaks, which you can then fix in your code.
For example, if you see that your app's frame rate is consistently below 60 frames per second, you may need to optimize your app's animations or reduce the complexity of your widgets. Similarly, if you see that your app's memory usage is increasing over time, you may need to dispose of resources that are no longer needed, such as streams, animations, or other objects.
Custom Breakpoints
To enable custom breakpoints in Flutter, you can use the debugger statement in your Dart code. To use this, you have to put import 'dart: developer'; at the top of the relevant file.
When the app encounters debugger() statement, it will halt its execution and allow you to inspect the state of the app at that particular point. The debugger() statement takes an optional when argument which you can specify to only break when a certain condition is true, as in:
void someFunction(double offset) {
debugger(when: offset > 30.0);
// ...
}
When you run the app, it will stop its execution at the debugger statement and open the Dart DevTools in the browser. You can then inspect the state of the app, view the call stack, and debug the code from there.
Note that the debugger statement will only work when the app is run in debug mode. In release mode, the debugger statement will have no effect.
Conclusion
In conclusion, debugging is an important part of the development process, and it can be made much easier with the right tools and techniques. Whether you prefer to use print statements, DevTools, the assert statement, Observatory, or custom breakpoints, there are a variety of methods available to help you identify and fix bugs in your Flutter apps.
By taking advantage of these resources and understanding how to use them effectively, you can become a more confident and efficient developer. Additionally, you can ensure that your app provides a high-quality experience for your users. With a solid understanding of debugging techniques, you can bring your Flutter app to the next level and deliver a seamless and enjoyable experience for your users.
You can appreciate and support my blogs via.
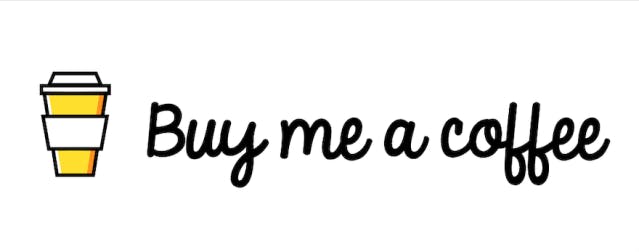
Also, let's connect on Twitter. Follow CSwithIyush for more amazing tutorials, tips/tricks on Flutter & DSA.